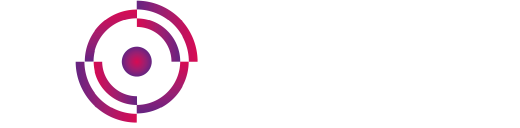La création d'un cercle de feu dans Photoshop ouvre la porte à des compositions visuelles spectaculaires. Cette technique, accessible à tous les niveaux, permet de réaliser des effets spéciaux dignes des meilleures productions. Suivez ce guide pour maîtriser chaque étape de cette création artistique.
Préparation du document et des outils nécessaires
Avant de commencer la création de votre cercle enflammé, une organisation méthodique de votre espace de travail garantira un résultat optimal. La maîtrise des paramètres initiaux constitue la base d'un effet réussi.
Configuration initiale du document Photoshop
La première étape consiste à créer un nouveau document avec les dimensions adaptées à votre projet. Un format carré de 2000 x 2000 pixels en résolution 300 dpi offre une base idéale. L'arrière-plan doit être transparent pour faciliter l'intégration future de votre création.
Les outils et brushes indispensables pour l'effet de feu
Pour réaliser cet effet, vous aurez besoin des filtres Nuages, Contraction, Éclairage et Chrome. Les raccourcis clavier comme CTRL + J pour dupliquer les calques et CTRL + T pour les transformations faciliteront votre workflow. La sélection des bons brushes et le réglage de leur opacité seront essentiels pour créer des flammes réalistes.
Création de la forme du cercle de base
La création d'un cercle de feu dans Photoshop commence par la maîtrise des fondamentaux. Cette technique permet d'obtenir des effets spéciaux saisissants en suivant une méthode simple et efficace.
Dessin du cercle parfait avec les outils de forme
Commencez par ouvrir un nouveau document dans Photoshop. Sélectionnez l'outil de forme elliptique dans la barre d'outils. Maintenez la touche Maj pendant le dessin pour obtenir un cercle parfaitement régulier. La combinaison Ctrl + T vous permet d'ajuster précisément les dimensions. Le cercle servira de base pour l'application des effets de feu.
Application des premiers effets de texture
Une fois le cercle créé, passez à l'étape des textures initiales. Appliquez le filtre Nuages pour générer une base organique, suivi du filtre Contraction pour définir les contours. Utilisez la teinte orange #f08e33 comme couleur principale. Basculez le mode de fusion du calque en Lumière linéaire pour obtenir un rendu lumineux. L'utilisation du raccourci Ctrl + J permet de dupliquer rapidement les calques pour expérimenter différentes combinaisons d'effets.
Techniques pour créer les flammes réalistes
La création de flammes réalistes dans Photoshop nécessite une approche méthodique et l'utilisation d'outils spécifiques. La combinaison des filtres, des modes de fusion et des ajustements chromatiques permet d'obtenir un rendu authentique. Les techniques présentées ici vous guideront vers la réalisation d'effets spéciaux dignes des professionnels.
Utilisation des brushes spéciaux pour le feu
La maîtrise des brushes constitue la base d'un effet de feu réussi. Commencez par sélectionner des brosses spécialisées pour les flammes. Utilisez le raccourci 'B' pour activer l'outil pinceau, puis appliquez des textures de charbon sur un nouveau calque. Le mode de fusion 'Lumière linéaire' associé à la teinte #f08e33 génère une base solide. L'application des filtres tels que Nuages et Contraction apporte une dimension organique aux flammes.
Ajustement des couleurs et de la luminosité
Le réglage précis des teintes transforme des flammes basiques en effets spectaculaires. Intégrez une lueur jaune (#ffc000) sur un calque distinct et modifiez son opacité. Les étincelles enrichissent la composition : placez-les stratégiquement via l'outil de déplacement (raccourci 'V'). Le masque de fusion aide à contrôler leur intensité. Finalisez avec les filtres Éclairage et Chrome pour magnifier la profondeur et le réalisme des flammes.
Finalisation et perfectionnement de l'effet
La création d'un cercle en feu dans Photoshop nécessite une attention particulière aux détails pour obtenir un rendu réaliste. Les étapes finales permettent d'apporter profondeur et authenticité à votre création.
Ajout des particules et des étincelles
Commencez par incorporer une image d'étincelles sur un nouveau calque. Utilisez le raccourci CTRL + T pour ajuster leur taille et leur position. Appliquez un masque de fusion pour contrôler leur visibilité. Pour un effet naturel, variez l'opacité des particules en utilisant un pinceau (touche B) avec différentes intensités. Les étincelles doivent se disperser de manière aléatoire autour du cercle de feu pour créer une dynamique visuelle captivante.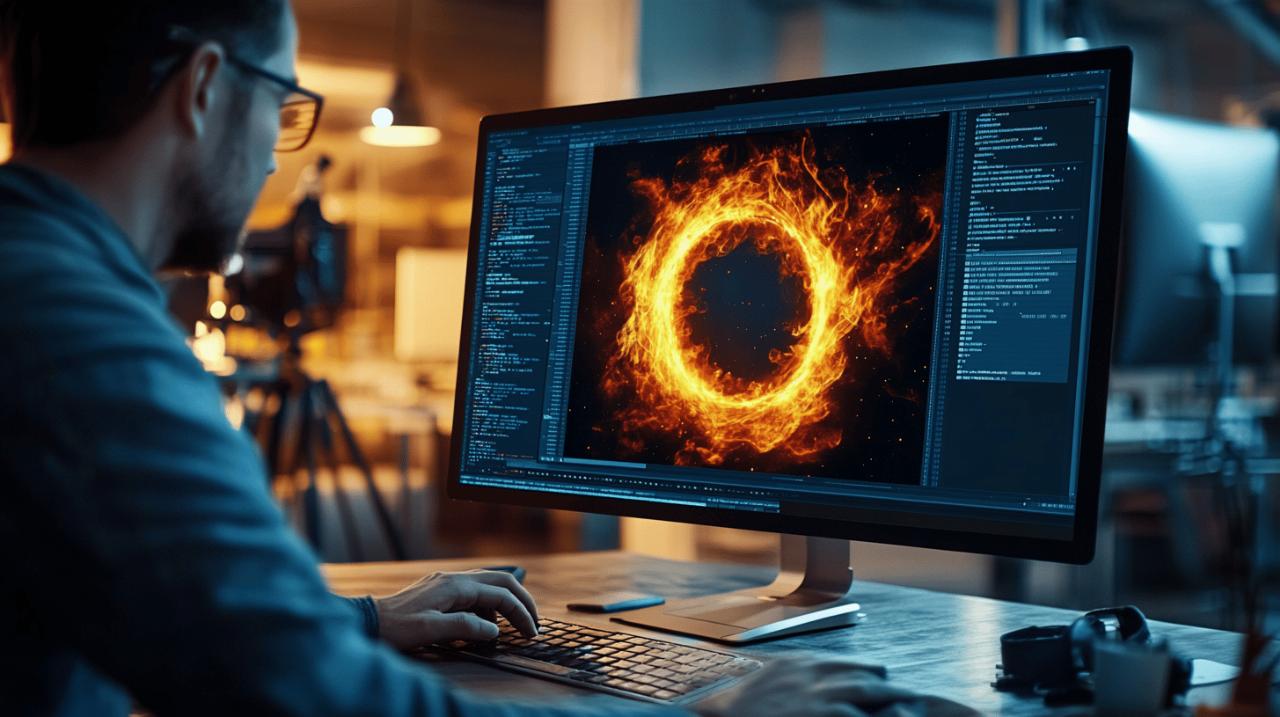
Réglages finaux et optimisation du rendu
Affinez votre création en ajustant la luminosité globale. Utilisez le mode de fusion 'Lumière linéaire' pour intensifier l'effet lumineux. Incorporez une lueur jaune (#ffc000) sur un calque séparé pour ajouter une atmosphère chaleureuse. Modifiez la taille des éléments avec CTRL + T selon vos besoins. Pour finaliser, harmonisez les teintes en appliquant des ajustements de couleur subtils. Un dernier contrôle de l'opacité des différents calques permettra d'obtenir un résultat professionnel.
Animation du cercle de feu pour un effet dynamique
La création d'un cercle de feu dans Photoshop demande une approche méthodique pour générer un résultat réaliste et captivant. Les techniques utilisées font appel aux filtres et aux modes de fusion pour construire un effet spectaculaire. L'utilisation des raccourcis clavier comme CTRL + J et CTRL + T simplifie grandement le processus de création.
Création des séquences de mouvement des flammes
La première étape consiste à établir la base du mouvement des flammes. On commence par appliquer les filtres Nuages et Contraction pour créer la texture initiale. Le mode de fusion Lumière linéaire vient ensuite enrichir l'effet. La teinte orange (#f08e33) s'applique pour donner une couleur naturelle au feu. L'utilisation du raccourci CTRL + T permet d'ajuster la taille et la position des flammes selon les besoins.
Application des effets de perspective et de profondeur
Pour finaliser l'animation, nous appliquons les filtres Chrome et Eclairage qui apportent relief et réalisme à notre création. Un masque de fusion aide à contrôler précisément les zones affectées. L'ajout d'étincelles et une légère lueur jaune (#ffc000) renforcent l'authenticité de l'effet. Le résultat final peut être adapté pour créer différentes variations, comme un effet d'eau ou un fluide énergétique, en modifiant simplement la palette de couleurs.
Exportation et partage de votre création
L'aboutissement de votre cercle en feu nécessite une exportation adaptée selon vos besoins. La qualité finale de votre création dépend directement du format choisi et des paramètres d'enregistrement sélectionnés.
Sauvegarde des différents formats pour le web et l'impression
Pour une utilisation web, privilégiez le format PNG qui préserve la transparence et la qualité des effets lumineux de votre cercle de feu. Réglez la résolution à 72 dpi pour un affichage optimal à l'écran. Pour l'impression, optez pour le format TIFF non compressé avec une résolution de 300 dpi minimum. Cette configuration garantit une reproduction fidèle des nuances orangées (#f08e33) et des effets de lumière linéaire créés dans Photoshop.
Adaptation de l'effet pour différents supports
Votre création peut s'adapter à divers formats. Pour les réseaux sociaux, ajustez les dimensions selon les spécifications de chaque plateforme. Pensez à créer plusieurs versions de votre cercle en feu : une version haute résolution pour l'archivage, une version web optimisée, et une version mobile légère. Les masques de fusion et les calques peuvent être réorganisés pour modifier rapidement la composition selon les besoins. L'utilisation des raccourcis comme CTRL + T facilite les ajustements de taille, tandis que les outils comme le pinceau (B) permettent des retouches précises pour chaque format.
Astuces avancées pour personnaliser votre cercle de feu
La création d'un cercle de feu dans Photoshop fait appel à différentes techniques de retouche d'image. La maîtrise des calques et des textures permet d'obtenir un résultat spectaculaire et unique. Découvrez les méthodes professionnelles pour sublimer vos effets spéciaux.
Techniques de fusion des calques pour un rendu unique
La fusion des calques constitue une étape fondamentale pour créer un effet de feu réaliste. Commencez par utiliser le raccourci CTRL + J pour dupliquer votre calque de base. Appliquez ensuite les filtres Nuages et Contraction pour générer la structure des flammes. Le mode de fusion 'Lumière linéaire' associé à la teinte orange #f08e33 apporte une luminosité naturelle au feu. L'utilisation du filtre Chrome finalise l'aspect métallique des flammes.
Ajout de textures personnalisées pour enrichir l'effet
Les textures enrichissent considérablement le rendu final. Intégrez une texture de charbon sur votre calque principal en utilisant MAJ + CTRL + U pour la désaturer. Ajoutez une texture de craquelure pour créer de la profondeur. Le raccourci CTRL + T permet d'ajuster précisément la taille des textures. Utilisez l'outil pinceau (B) pour peaufiner les détails, et créez une lueur jaune #ffc000 pour intensifier l'effet lumineux. La combinaison des différentes textures, associée à un masque de fusion, donne vie à votre création.